Saving and Loading configurations
1. Save
This pop-up window provides a way of saving the current EZtrack configuration in a config file for quick setup at a later time.
At the top, it features a list of all the config files saved previously. Each file can be renamed, downloaded or deleted using the appropriate button displayed on the right.
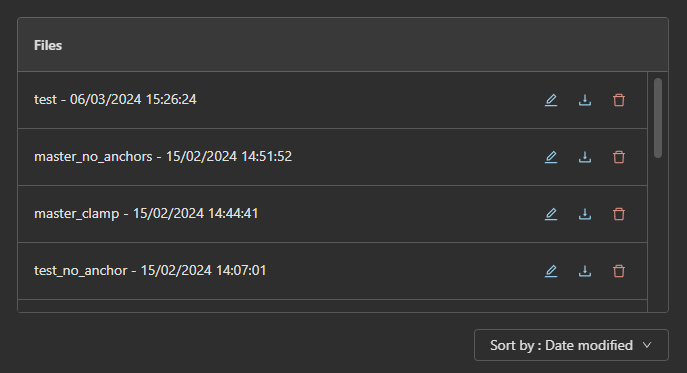
You can sort the table by either last modification date or name using the selector below the table.
At the bottom, an input field allows setting the name of the file you want to save the configuration to. Clicking on an item from the list will select it to be overridden. If a file would be overridden by the new save, a confirmation prompt will be displayed when clicking on “Save”.

2. Load
This pop-up window provides a way of loading a configuration file or uploading one from your pc. At the top-left, it features a list of config files available. Each file can be renamed, downloaded or deleted using the appropriate button on the right.
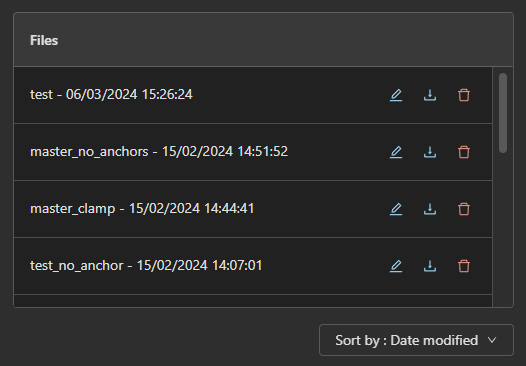
You can sort the table by either last modification date or name using the selector below the table.
On the right, a new file can be uploaded by dragging it to the upload area, or clicking on it and then choosing a file in the appearing browser.
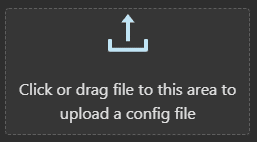
At the bottom, an input field allows setting the name of the file you want to load the configuration from. Clicking on an item from the list will automatically enter it's name in the input field.

Note that when a file is being uploaded, the input field and the file list will be disabled. The loaded file will be the one ready to be uploaded.
By checking “Also load the lighthouse universe”, EZtrack will synchronize it's lighthouse universe with the one contained in the chosen save file.