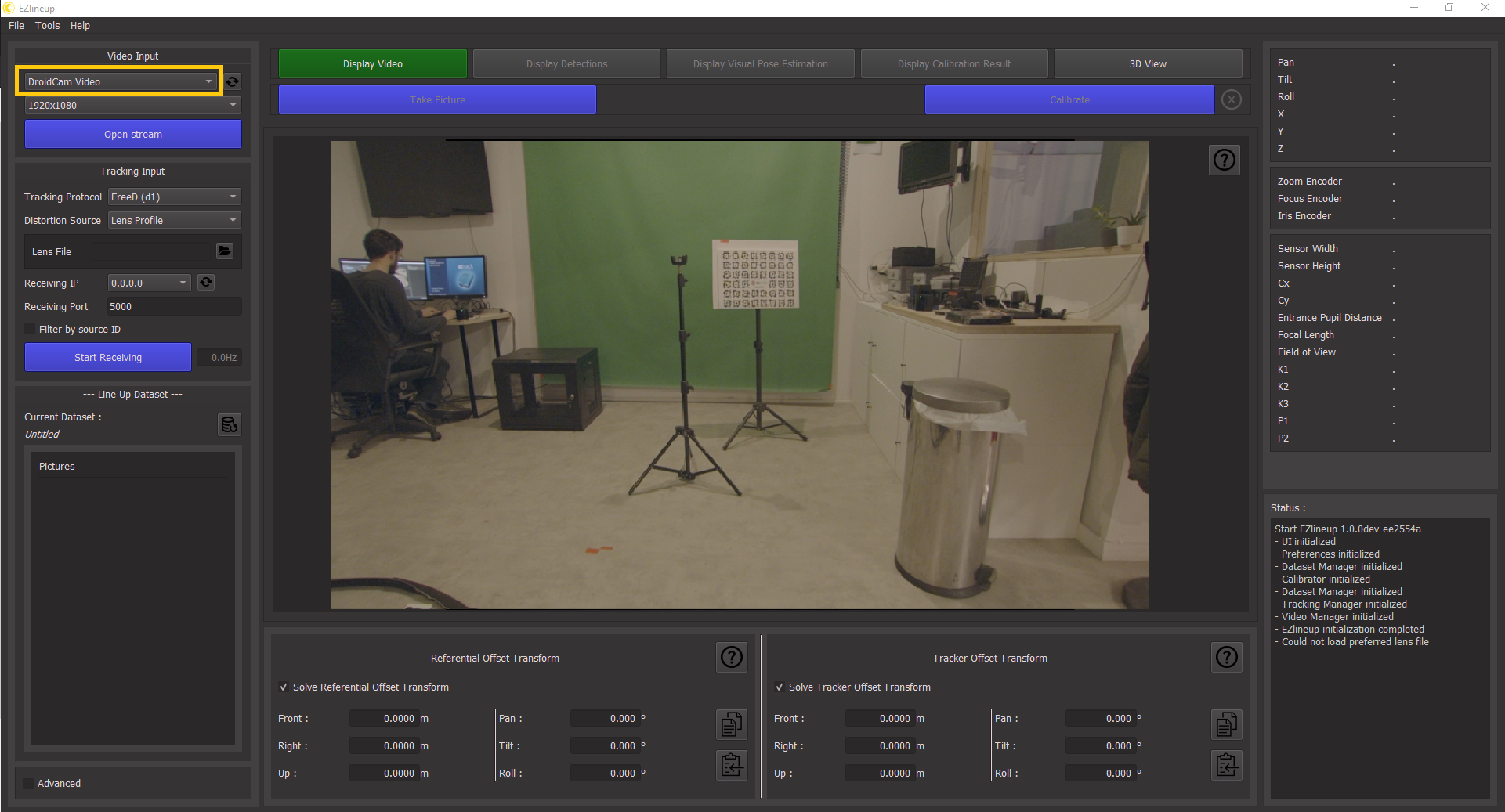Setting Up OBS for EZprofile
1. Installation
1.1. Install OBS
Download the latest OBS version from https://obsproject.com/ and install it on your computer.
Select Windows:
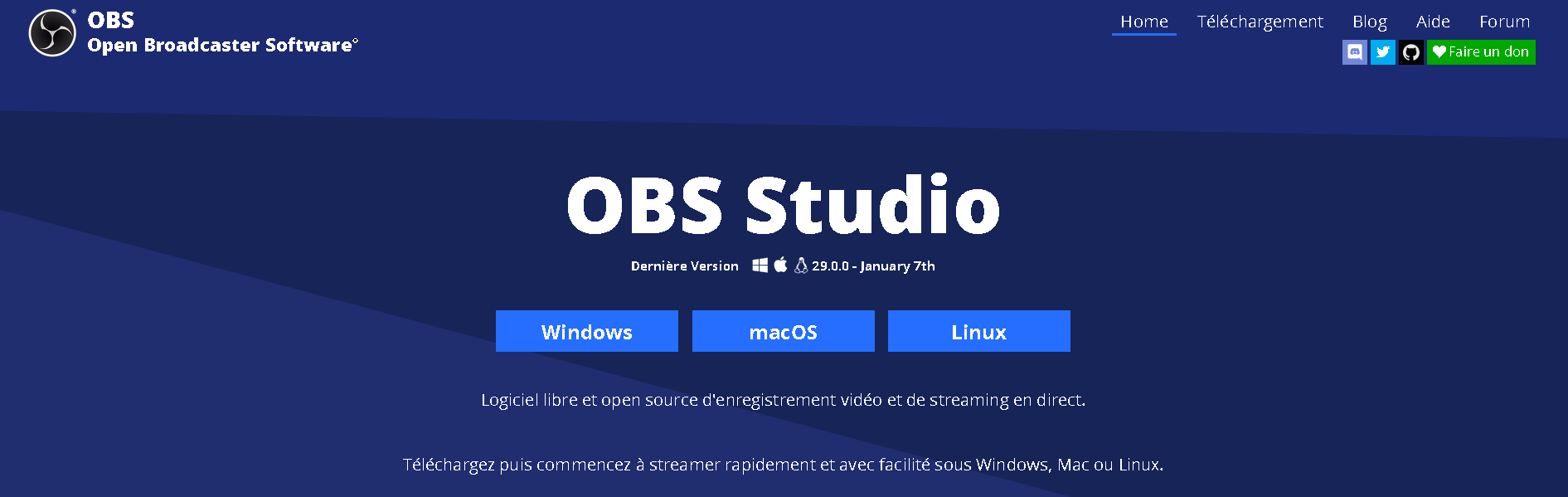
Run the downloaded installer.
1.2. Install the DroidCam Virtual Output plugin
Go to https://obsproject.com/forum/resources/droidcam-virtual-output.1580/, and click go to downloads on the right side:
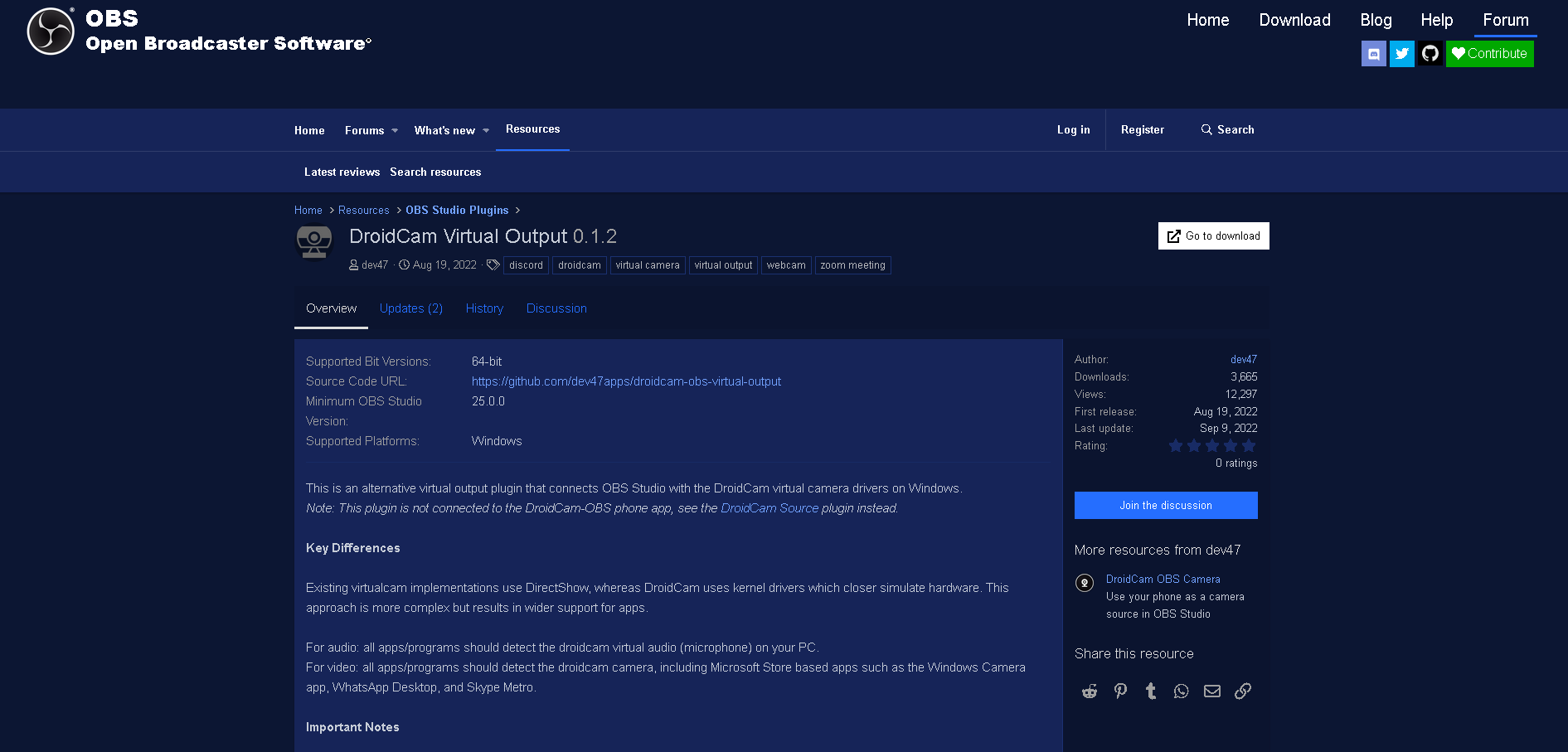
This brings you to the releases page of the project on Github. Download both "DroidCam.Drivers.New_0.1.0.exe" and "DroidCam.OBSVirtualOut.Plugin_0.1.2.exe". The former creates a driver for Windows for the virtual webcam and the latter is an installer for the OBS plugin.
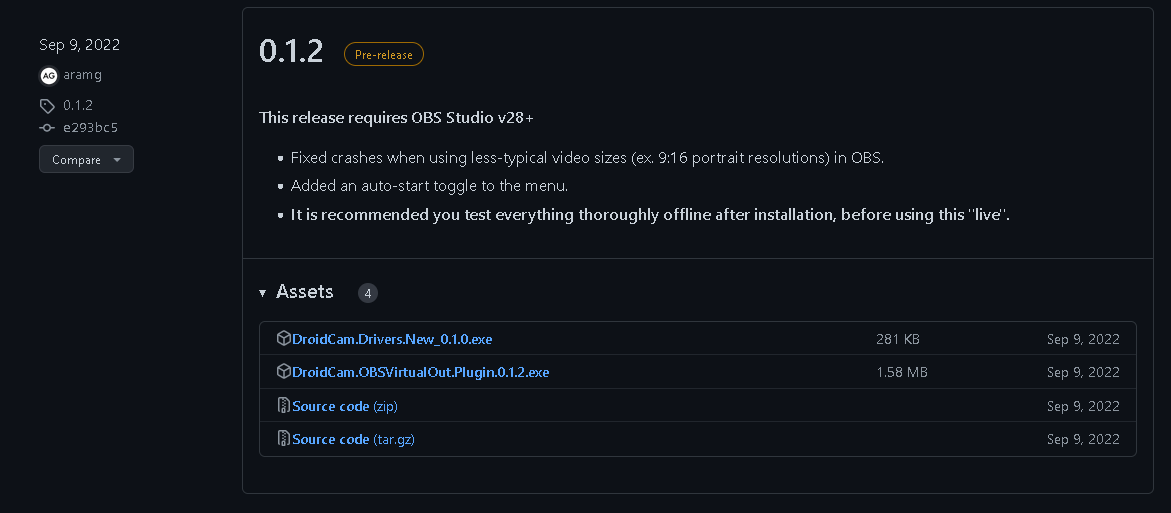
Install them both.
2. Configure OBS Input
Open OBS. Create a new scene or use the default empty scene at the bottom left:
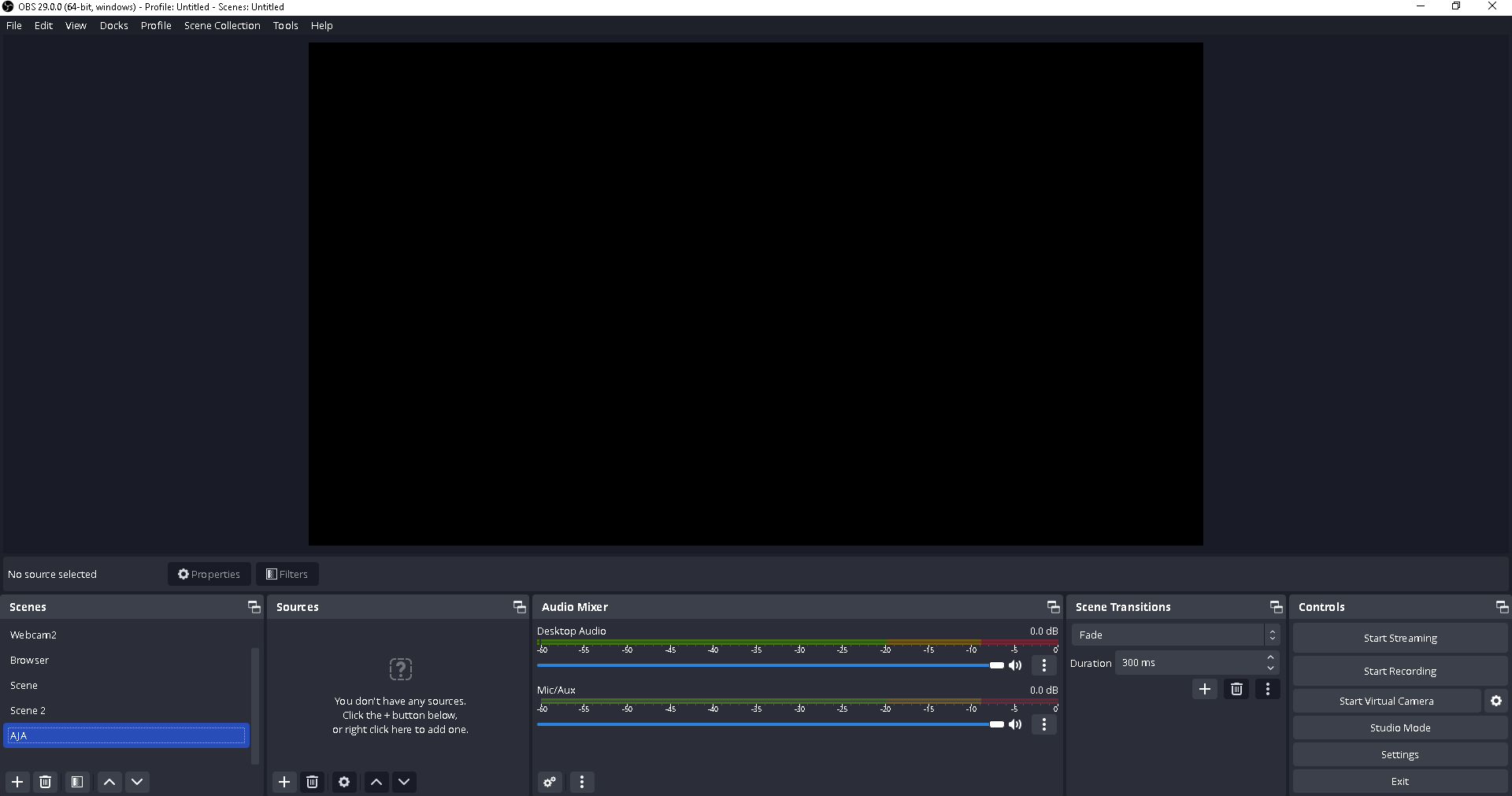
Add an Aja I/O device capture element or a Decklink I/O device element:
Note
the example uses Aja, but the procedure is exactly the same with a Blackmagic video capture card.
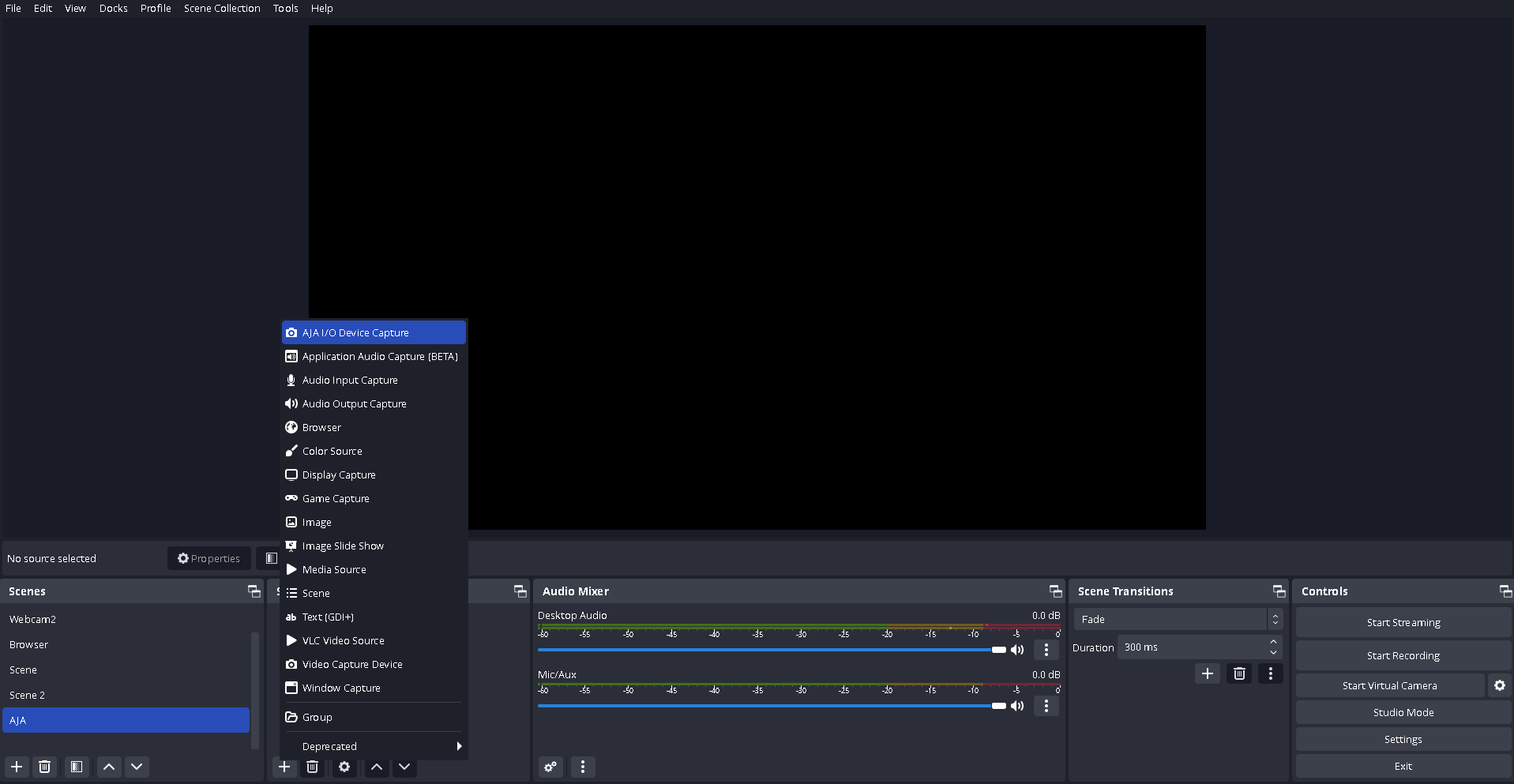
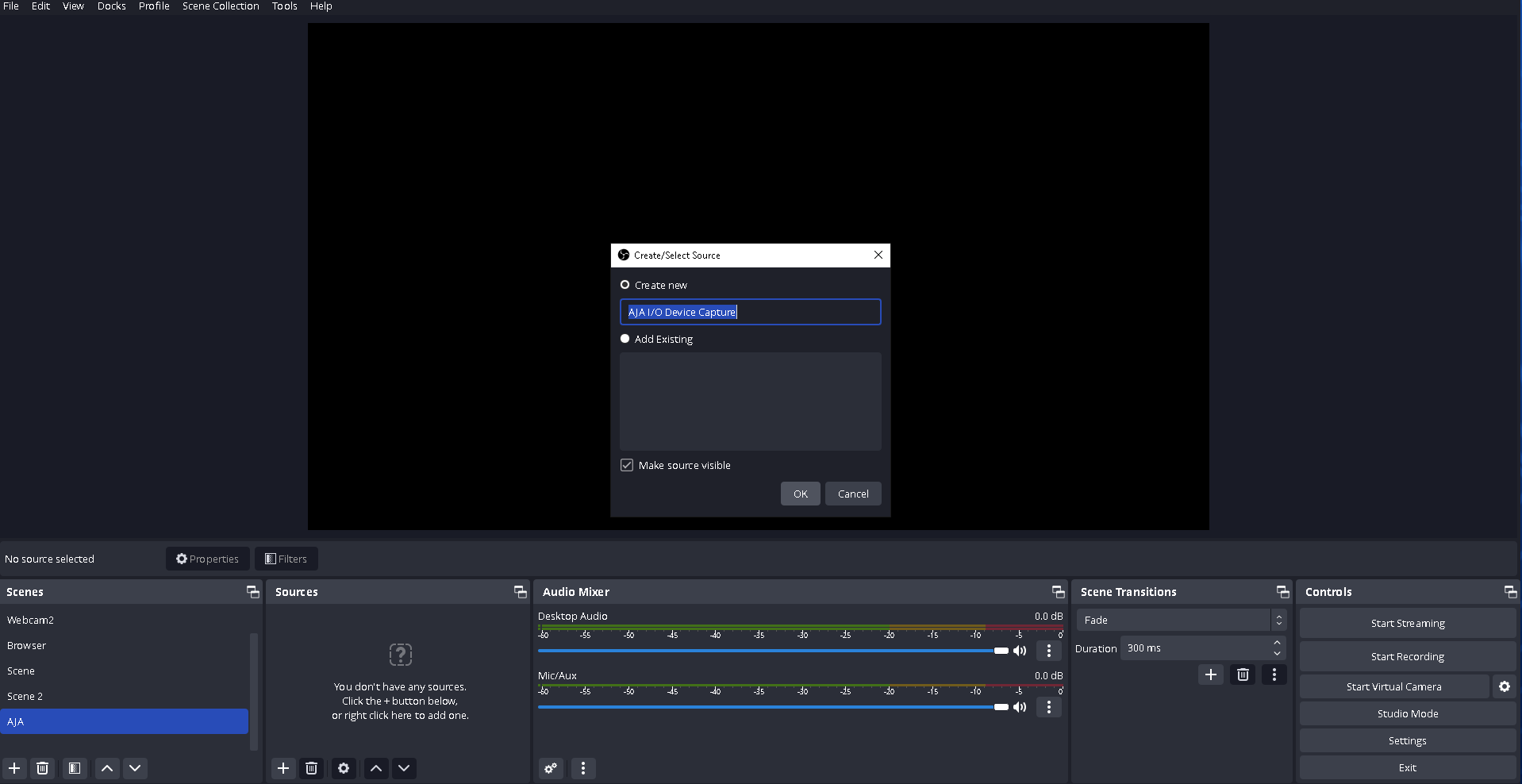
Map the input to the card port that receives the SDI input from the camera. You can leave the others as auto usually:
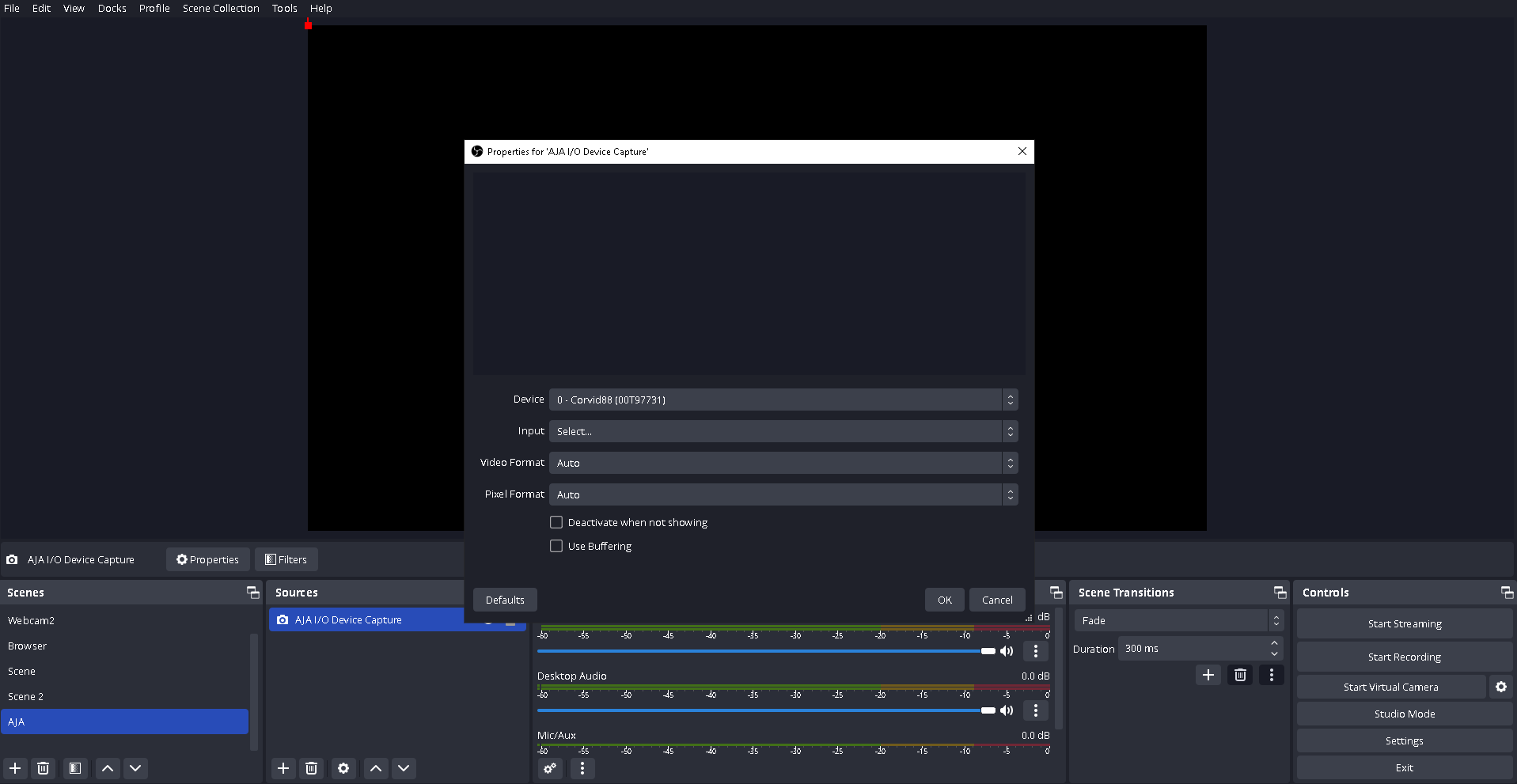
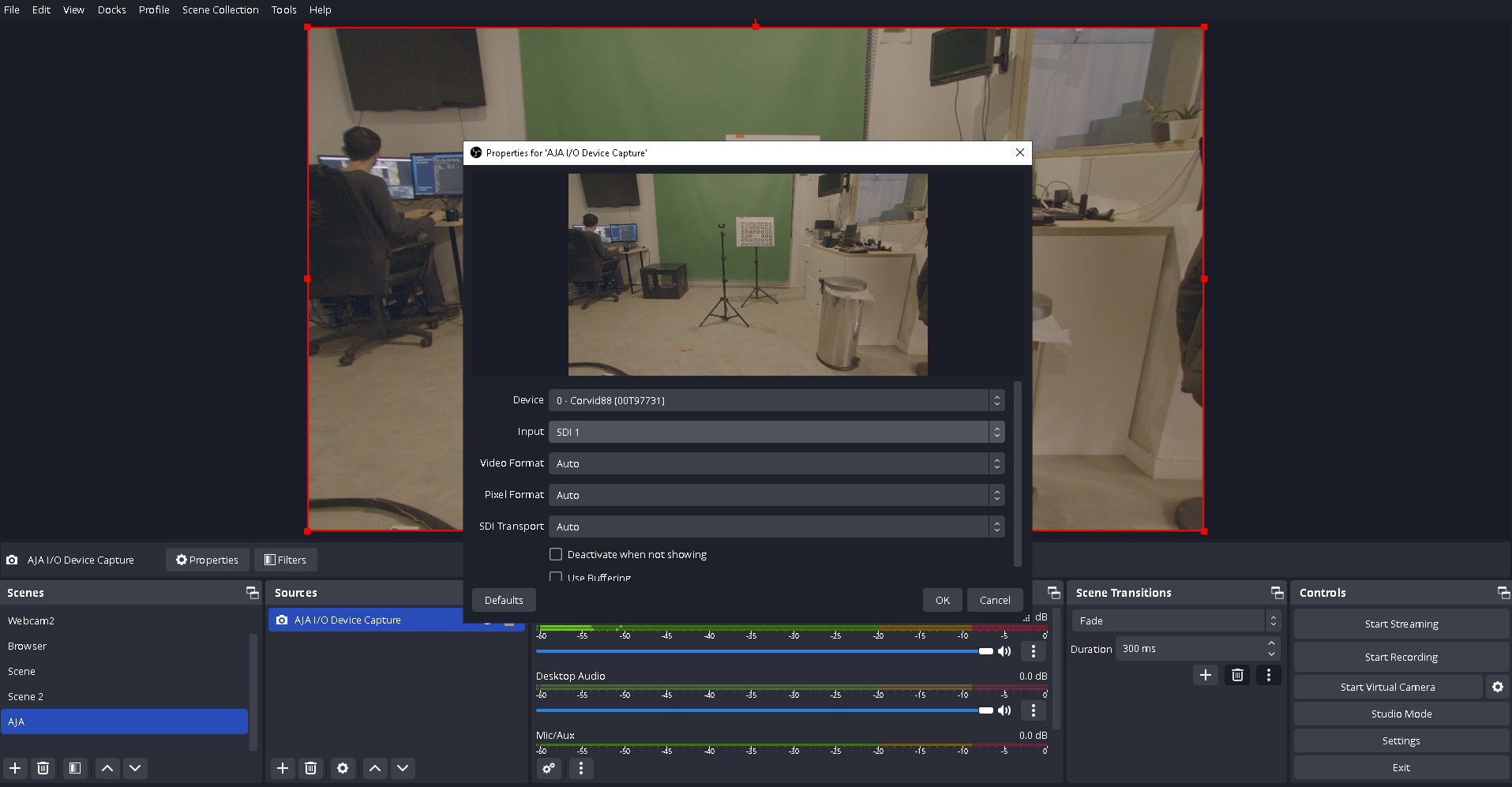
Note
Make sure the video fills the whole OBS canvas. By default the dimensions are 1920x1080. If your video has more or less, change the canvas size in Files/Settings/video.
3. Configure OBS output
In Tools/DroidCam Virtual Output, make press active:
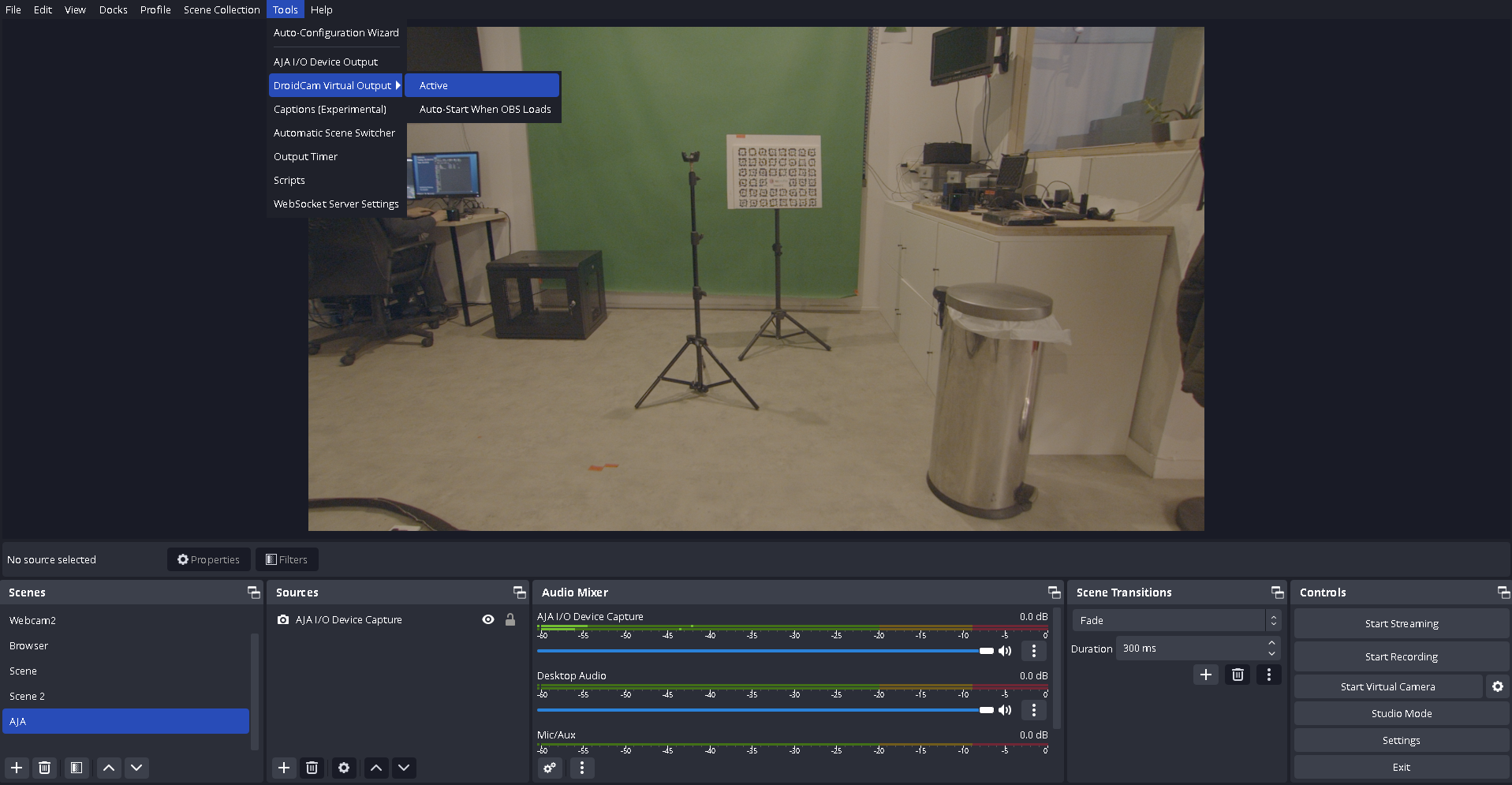
Now OBS sends video on the virtual camera driver.
4. Select Source in EZlineup
Open EZlineup. If you have no other video source plugged into the computer it should choose the DroidCam camera by default, otherwise press the refresh button and select "DroidCam Video" in the box on the top left.