Quick Referential Workflow
1. Prepare Data Receiving
Before starting a calibration, it is mandatory to setup data receiving.
The button to take pictures will be greyed out until this preparatory step is complete.
2. Set the Tracker Offset
![]()
In the Tracker Offset Transform, uncheck the "Solve Tracker Offset Transform" button. This means the solver won't optimise this transform and will instead use the values given without trying to refine them:
![]()
Fill in the Front, Right, Up, Pan, Tilt, Roll values as well.
Tip
You can load your line-up calibration first, that way the tracker offset values will be filled in automatically beforehand.
3. Take a Picture of the Cube and Calibrate
Press the "Take Picture" button t take a picture of the cube:

You can take more if you want more precision, but for the referential adjustement one picture works fine.
Then, press the "Calibrate" button:

4. Result
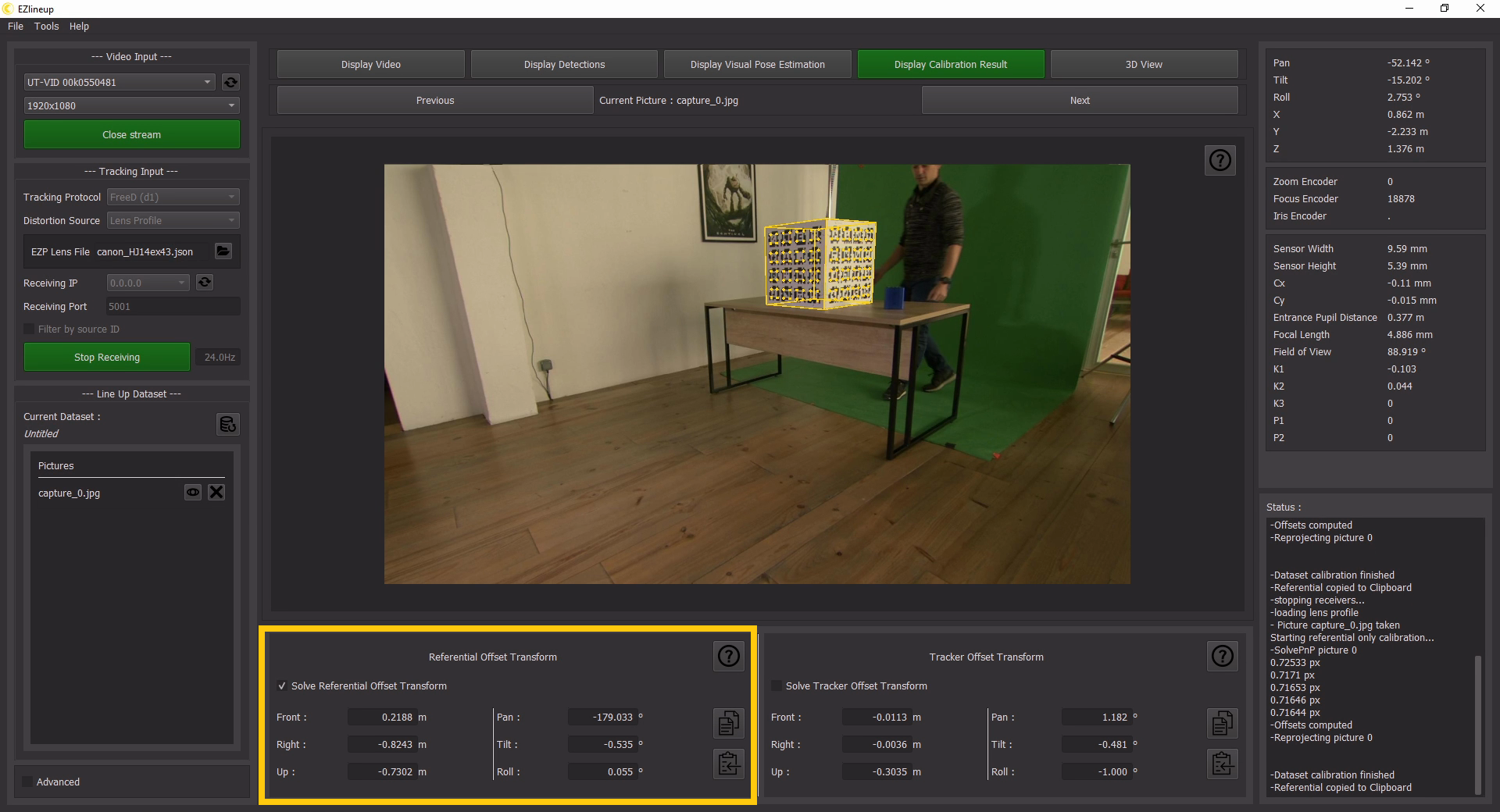
The values on the bottom left are the result of the calibration:
- The Referential Offset Transform gives the transform to apply to go from the studio referential to the tracking referential.
If you are using EZtrack, you can quickly copy and paste the transforms into the web-app.
You may also want to save the dataset, otherwise it will be overwritten when you do another calibration.